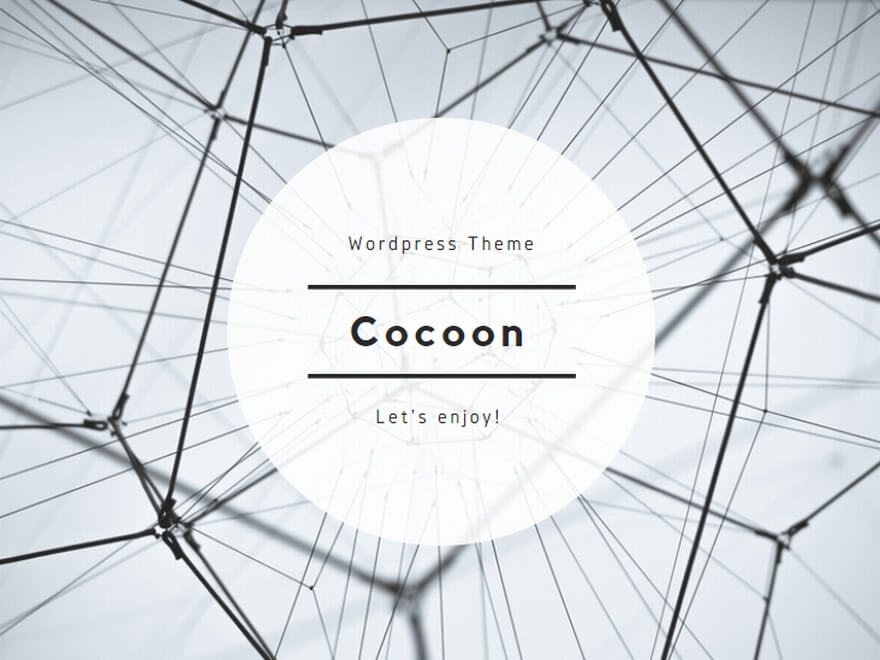スポンサーリンク
Last Updated on 2018年12月23日 by あっぱれ
chromecast audioをスピーカーにセットしました。これでオーディオジャックの無いGoogle Home Miniも外部スピーカーにWi-Fiで接続できました。
今まではEcho DotにペアリングしてEcho Dotの外部スピーカから音楽を聴いていましたが、これからはGoogle Home Miniが直接wi-fiでスピーカーにつながり便利になりました。
ヤマダ電機楽天市場店からchromecast audioをが到着
ポイント6倍だったので、ちょっとだけ安く買えました。

緩衝材がいっぱい入っています

chromecast audioが出てきました

可愛いデザインです。

裏面です。

ついでに側面。まだAWAには登録していないです。とりあえずsupotifyで十分です。

側面反対側

底面です

ふたを開けてみたところ。黄色のオーディオケーブルは本体の黒に映えてオシャレです。

本体の下にはUSB電源が入っています。

内容物はたったこれだけです。マニュアルなんてものは入っていません。入れ物の帯にちょっとある程度。

本体です

本体を側面からUSB電源コネクタ、その左にあるのはデータ初期化(FDR)用のボタンです。埃が沢山ついてしまいました。

オーディオ出力端子です。RCA入力または光デジタル入力を備えたスピーカーも使用できます。でも、それらのケーブルは別途用意しなくてはなりません。

USB電源です。

出力は5V1Aです。中国製ですね。

chromecast audioのセットアップ
chromecast audio のセットアップについては、Googlenoサポートを参照しながら行いますが、画面の指示に従えば簡単にセットアップできます。



chromecast audioに繋げると確認のため音が出ますが、最大音量で鳴るので注意しましょう。最大音量でなったときはインストールに付き合っていたネコがぶっ飛びました。
出来ればchromecast audioの出力にはイヤホンを付けてやったほうが安全です。ただしイヤホンは耳に装着しては絶対ダメですよ。
何が聞こえましたかですよね!あんな大音量で鳴らしておいて。大音響が鳴ったので、はいで次に進みます。

ここからカスタマイズに入ります。名前をキャストとしました。

指示通りに進めていくと下記のような完了画面が出てきます

家に2個のデバイスが出来ました。Google Home MiniとChromecast Audioの2つのデバイスが登録できました。
これでキャストが使えます。

以上でセットアップは終わりです。
詳しくは,Chromecastヘルプをご覧ください。
実際に使ってみた
使っているときに気が付いたのですが、Chromecastのストリーミングの音量とGoogle Home Miniの話す音量は別です。Google Home Miniの本体をタップしてもChromecastの音量は変わわりませんでした。chromecast audioの音量を変えるには「OK グーグル 音量さげて(あげて)」で行うが、Google Homeアプリで行うかになります。通常は前者ですね。Spotifyで音楽を流してみました。
1.Google Home Miniに音声
2.FireにいれたSpotifyアプリ
3.PCのブラウザーからWEB PLAYER
以上の3つの方法でやってみましたが、うまく動作しました。chromecast audioに対応している音楽とオーディオのアプリは数えたら282本ありました。残念ながらAmazon Musicは見つかりませんでした。もっともアマゾンにはAlexa Castがあるからいいですね。
感想
chromecast audioの設定は簡単でした。Google Home Miniから生成するかchromecastに接続しているスピーカーで再生するかは音声でも切り替えられ便利です。
複数のChromecast Audio デバイスを持っているばああいはペアリングではないのでとても使い勝手がいいです。
chromucastに対応したアプリであれば、スマホやFire、PCなどからも繋げらとても便利です。
スポンサーリンク