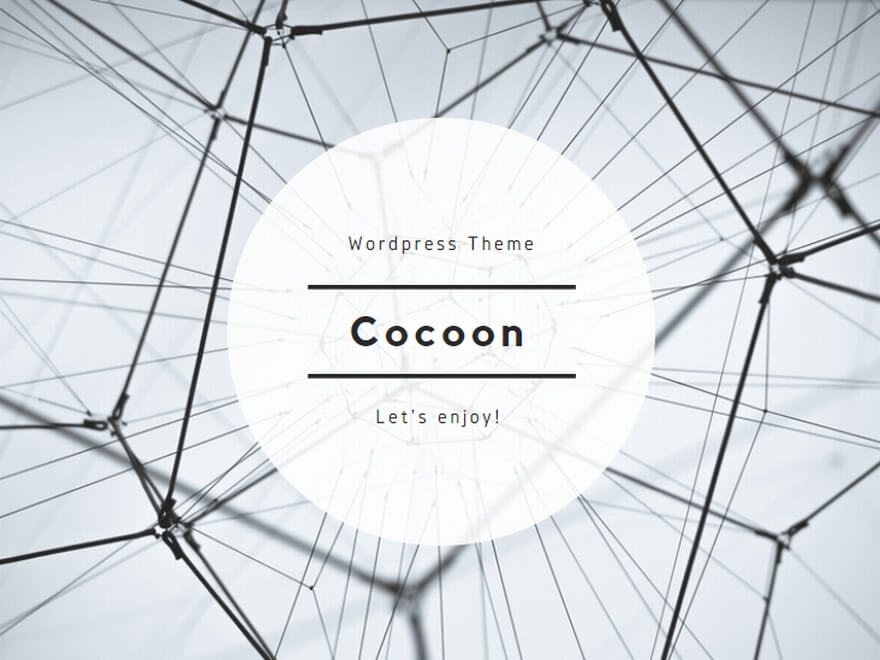スポンサーリンク
Last Updated on 2020年8月19日 by あっぱれ
pippをインスト―したのでメモ、FFmpegも追加しました。
PIPPのダウンロードのwindows インストラーは下記のリンクにあります。
ダウンロードしたpipp_install_x64_2.5.9.zipを解凍して下図のようにインストール(バージョンはどんどん新しくなっていきます)
訂正)PIPPはMP4をAVIに変換してくれます。当初はよくわからなくてFFmpegをいれたりしましたが、その必要はありませんでした。


Dドライブにインストるしましたが、ここは自分の好きなところに。


インストールがおっわったら、このようなファイルが出来ていました。

実際に4Kの木星動画をPIPPで処理させてみました。planetaryにチェックを入れると448pixでクロップされました。プロセッシングオプションでもクロップを設定できます。




MP4ファイルがクロップされAVI形式で保存されました。
今後の、動画処理の流れです。
COOLPIX P1000 MP4
↓
PIPPでクロップ、AVIに変換
↓
オートスタッカー3でスタック
↓
レジスタック6でウェブレット
大きな4KもPIPPでクロップしてしまえば、後の処理は短時間で済むので便利ですね。
動画の音を消す方法
FFmpegで動画の音を消去(https://qiita.com/に書かれていました)
ffmpeg -i 入力動画 -vcodec copy -an 出力動画
上記のコマンドで入力動画の音が消せます。
FFmpegはすでにインストール済みですが、メモとしてダウンロードサイトや、インストール方法を残すことにします。
ダウンロードは下記のサイトからできます
ffmpeg-20200816-5df9724-win64-static.zipを展開

コマンドプロンプトから、コマンドを入れて使います。動画のある場所とFFmpegにpathを通しておかないとファイルのやり取りが面倒ないなるので忘れずに。
W10のコンパネからシステム>システムの詳細設定>詳細設定タブ>環境変数>下段のシステム環境変数にあるPathをセレクト>編集>新規
ここでFFmpegの実行ファイルの場所を記入してOKボタンを押します。FFmpegフォルダー内のbinの場所です。
通常は*****\FFmpeg\binとなります。*の部分はインストールした橋になります。
私の場合はD:\Users\●●●\ピクチャ\FFmpeg\binとしました。これを、先ほど説明した環境変数に新規で追加しました。
PCを再起動させてパス通します。
COOLPIX P1000の動画撮影中の音を録音しない設定がわからず、いつもいろいろな音が入り込みます。静かな音ならいいのですが近くで犬が吠えたり、大きな人の声が入るとうるさくて仕方ないです。
FFmpegでこれからは簡単に音が消せるようになりました。PIPPでも出来るのかもしれませんが、まだ詳しく見ていません。
スポンサーリンク