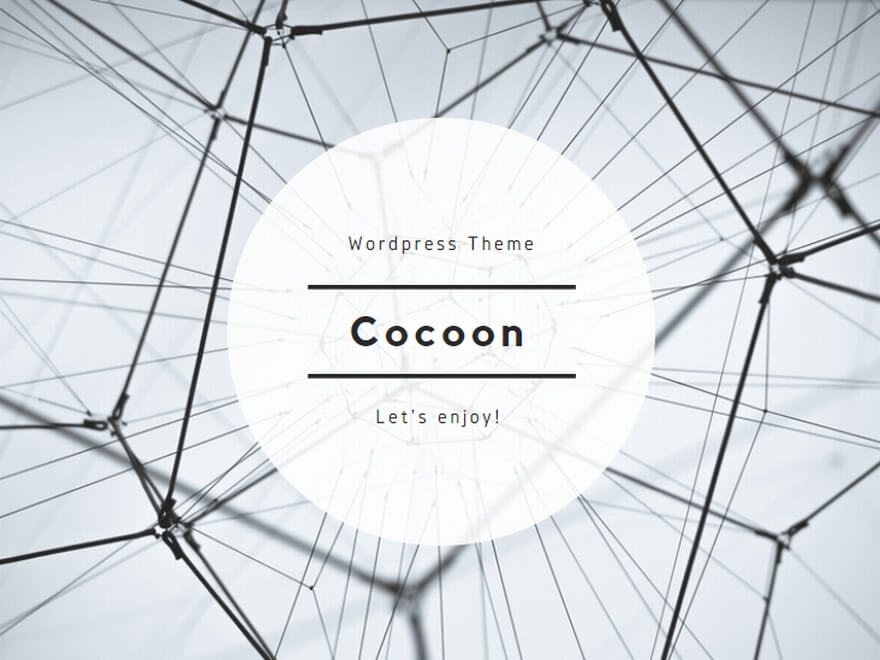スポンサーリンク
Last Updated on 2022年2月4日 by あっぱれ
CPWIはCelestron and PlaneWave Instrumentsの略のようです。セレストロンとプラネットウェーブの共同開発コントロールソフトです。
スマホベースではSkyPortalアプリがありますが、CPWIはパソコンベースです。
私のEVOはWiFiがよく切れて使いにくので、有線で接続することにしました。
ハンドコントローラーを使えば有線接続ですが、画面が見にくくてあまり使い勝手はよくありません。
そこで、CPWIをWiFiではなく、有線接続で使ってみることにしました。
①ハンドコントローラーとPCをUSBケーブルで接続します。
ハンドコントローラーのUSBコネクターはすぐに接触不良になりそうなので、20cmほどのオスメスのミニUSBをつけっぱなしにしてコントローラー側の端子を保護することにしました。
また、PCまでは2mのミニBオスーAオスのUSB2.0ケーブルを使用しました。
この構成で使用しましたが普通に使えました。
CMOSカメラもPCにUSB3.0ケーブルで接続されていますが、このケーブルからのノイズでPWCIが誤動作する子tもありませんでした。
まだ、1回しか使っていないのでこんごも大丈夫かどうかはこれから見ていきます。
USBケーブル(中身は出しています)は下図を使用しました。

これらはamazonで買いました。
変換名人 デジタルカメラ PHS用 USB延長ケーブル データ転送&充電対応 MiniB オス – メス USBM5/CA20F
エレコム USBケーブル 【miniB】 USB2.0 (USB A オス to miniB オス) ノーマル 2m ブラック U2C-M20BK
②次にCPWIを立ち上げ、ConnectionからHand Controllerを選びます。下図のメニュー真ん中です。

③ PCからPCWIを操作します。
ちなみにモーターコントロールはXBOXのゲームパッドでもできるようです。
ただ、PCの矢印キーでコントロールできるのでいまのところゲームパッドは不要です。
下図CWPIコントロールはPCの矢印キーに対応しているのでマウスやゲームパッドなしでも使えて便利です。

使用感など
WiFiの切断から解放されて満足です。
切断の原因はよくわかりませんが、使用している場所やカメラケーブルや機器からのノイズなどが考えられます。
無線ごときで時間をつぶすのは本末転倒なので、有線で確実に接続することにしました。
カメラケーブルとCWPIのケーブルの2本になりましたが、以前より使いにくくなった感じはしません。
2本のケーブルは結束バンドなどでまとめればすっきりしそうです。
それより中継だけにある大きなハンドコントローラーが邪魔です。
ハンドコントローラーなしで直接AUXポートつなげられると便利ですが、マニュアルをみてもPCとの接続はハンドコントロール経由になっているので無理っぽいです。
CGXやCGX-LにはUSBポートがありますが、残念ながらEVOのUSBポートはスマホ電源供給専用なので使えません。

まずはハンドコントローラーの置き場所を考えないといけないようです。
ピギーバックの横が邪魔にならず、ケーブルをピギーバックに巻きつけるかマジックテープで固定すれば鏡筒を動かしても落ちません。意外といけるかもしれません。
こんな感じです。

11/9追記)3日間使用したけど通信が切れることはない!
WiFiをやめてケーブル接続で3日経ちました。
通信が途絶えることは全くなく快適になりました。
同じ条件でAZ-GTiをWiFiで2年ほど使用してますが、こちらは接続が切れたことは一度もありません。
環境のせいではなく無線LANの問題であることは明らかです。
ケーブル接続が順調なので、2本のケーブルを1本にまとめようと思います。
CMOSカメラ、ハンドコントローラーからのUSBケーブルをUSBハブでまとめUSBハブからにUSBケーブル1本で接続します。
今日ケーブルやUSBハブが届く予定です。今日は雨降りなので明日以降結果を記載したいと思います。
11/9追記その2)USBハブでPCまでのケーブルを1本にした
夕方にケーブルやUSBハブが到着したので、さっそく接続してみました。アマゾンは速いですね。
家の中で動作チェックしたところ、CMOSカメラの映像伝送中でもCWPIで望遠鏡の向きは自由に変えることができ、問題なしでした。
実は望遠鏡のコントロールがちゃんとできるのか少し心配だったのですが無事に動いてよかったです。
多分ハンドコントローラー経由の通信量は動画信号に比べ無視できるぐらい少ないのでUSBケーブル1本で大丈夫なのでしょう。
パソコンの右上にあるのがUSBハブです。このハブにCMOSカメラとハンドコントローラーのUSBケーブルを接続します。パソコンとの接続は2mのUSB(タイプAオス – タイプAメス)を使います。
ハンドコントローラーからのケーブルは長いので50cmのものに変更しようと思います。

11/11追記その3)やっぱりゲームパッドをつけてみた
ノートPCをもってアイピースを覗いて星をセンターリングするのはあまり快適ではありません。それにノートPCが滑って落ちたら大変です。
ノートPCを台においてワイヤレスのトラックボールで操作すればかなり楽にできますが、トラックボール持つならゲームパッド持った方が便利です。
調べてみるとXbox Oneなどで海外では接続できているようでした。
しかし、Xboxはマイクロソフト社製はめちゃくちゃ高いので除外しました。
ところで、考えてみればCPWIにゲームパッドを連携させる必要はありません。
要はノートPCに現れるスルーコントロールの矢印とモータースピードが動かせればいいわけです。
そこでキー割り当てができるゲームパッドを探してみたらエレコムからぴったりのものが販売されていました。
このゲームパッドはノートPCのUSBポートに差して使います。


有線接続、無線接続、ボタンの数などいろいろなバリエーションがありますが、今回は12ボタンの有線接続タイプを
買いました。
安かったので、うまくいかなかったとしてもダメージがすくないです。
W10にも対応できているのでまず問題はないはずです。
結論から言えば、全く問題なく使えます。
購入したゲームパッドは、「エレコム ゲームパッド 12ボタン 連射機能付 ブラック JC-U3712TBK」です。
お値段は1483円でした。
有線がいやなら無線タイプもあるので、エレコムのサイトでいろいろ見てみたらよいでしょう。
最初にドライバーをインストールし、テストモードで動作を確認します。
次にエレコム ゲームパッドアシスタントをインストール。
キー割り当ては、ゲームパッドアシスタントで行います。
私は、方向キーとモーター速度を割り当てました。
左右のスティック、十字キー、ダイヤモンド形に並んでいる右の4つのキーに矢印キーを、下図の下段にある4つのボタンにモータースピード(2.3.4.6を割り当ててみました。
矢印キーは複数割り当てましたが、実際にどのキーが使いやすいのか見るためです。
多分左右のスティックが使いやすいと思います。
このゲームパッドは多機能で、マウスの設定や、ファイル操作、コマンド実行などいろいろできそうです。これから、いろいろいじくってみようと思います。

今日も晴れそうなので、さっそく試してみます。
夕方よく晴れました。
さっそくCPWIでアライメントでゲームパッドを使ってみました。
ゲームパッドはとても軽いので星をセンターに合わせるのも楽になりました。
スティックより十字キーの方が合わせやすい感じです。

ゲームパッドはカメラとハンドコントローラーをつないでいるUSBハブに接続するので、PCまでのケーブルは1本です。
ゲームパッドはアライメントや眼視時に活躍しそうです。
スポンサーリンク