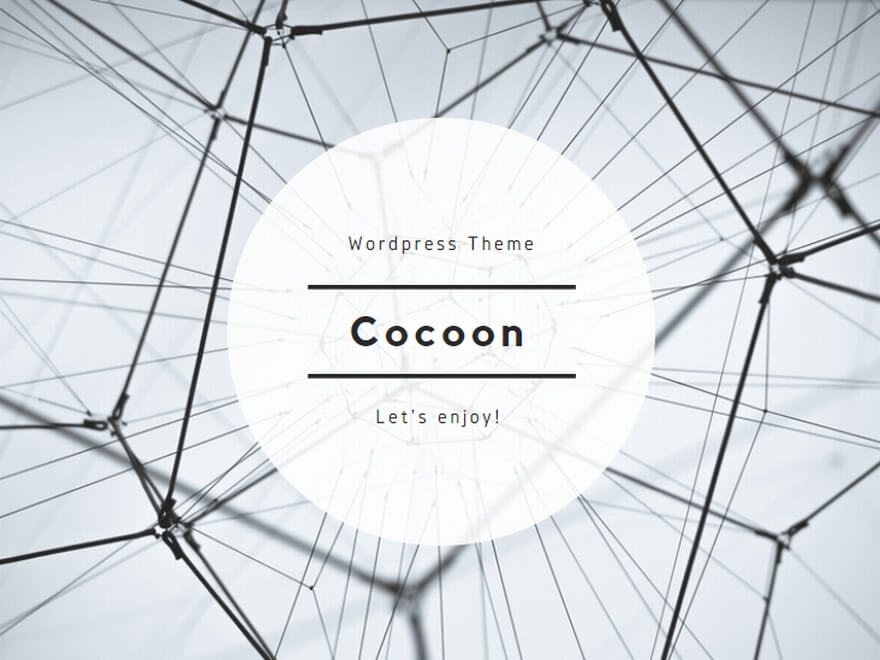スポンサーリンク
Last Updated on 2022年11月15日 by あっぱれ
COOLPIX P1000をカメラ三脚に乗せて、8/30に撮影した土星をフォトショップでスタックしてみた。
土星の画像を適当に7枚使ってスタック処理の練習です。スタックは簡単ですが、面倒なのはアライメント(位置合わせ)でした。
実際問題としてマニュアルで中央に持っていくのは厳しく、土星が画面の左端から右端まで移動する間に何枚か撮影しています。
ということで、今回はアライメントとスタックの両方が必要になりました。もっといい方法があるのでしょうが、とりあえず自己流でやってみました。
使用した土星の写真は下記の7枚です。どんどん土星が画面右に移動しています。







まず、これらの7枚をフォトショップに読み込みます。使用しているフォトショップはCS5という古いバージョンです。
7つのファイルをレイヤーとして読み込みます。できれば最初にアライメントしながらトリミングして不要な背景を少なくした方がいいと思いますが、練習なので元ファイル(397kB、4609×3456)のまま作業します。
下はスタックした結果の画像です。元画像がよくないのでそれ以上に良くなることはありませがノイズは減っているように思えます。

スタックした画像をトリミングして拡大。(7枚スタック)

下記の写真はスタックに使用した写真7枚中の1番目の写真をトリミングしたものです。スタックした写真に比べるとザラザラ感が強いです。

最後に、アライメントは自己流でやったので忘れないようにメモを兼ねて記載します。
手順1
7枚の画像をフォトショップのファイル>スクリプト>ファイルをレイヤーとして読み込み

7枚を選択して読み込む。実際は少しでも良い画像ファイルを選ぶ方がいい結果が出ると思います。
下記のようにレイヤーにファイルが読み込まれました。
 *
*
手順2 重ね合わせ
一番上の土星を基準にして、2~7番目の土星を順番に重ねていきます。この際2番目以降の画像が見えるように、1番目のレイヤーの塗りは50%にしました。
あとは2番目のレイヤーを移動ツールで1番目の土星に重ねていきます。これを6回行います。作業するときは1番目と移動するレイヤーだけ見えるようにしました。下図は重ね合わせているところです。実際はもっと拡大して行いました。

全部重ね終わったら、すべてを選択します。
手順3 スマートオブジェクトに変換
レイヤー>スマートオブジェクト>の手順でスマートオブジェクトに変換します。
次に作成したスマートオブジェクトを選択してスタックします。ノイズを除去するのが目的なので画像のスタックでは中央値または平均値を使います。
アドビのサイトを見ると「ノイズを除去する場合は、「平均値」または「中央値」のプラグインを使用します。」とあるので、今回は中央値を使ってみました。
手順3 画像のスタック
レイヤー>スマートオブジェクト>画像のスタック>中央値または平均値
結果は次のようになりました。(先に実行した同じ7つのファイルで再度実行した結果)
7枚スタック

スタックした後は色や明るさの調整を必要に応じ行うようですが、とりあえずスタックでノイズが少なくなったということで今回は終わりです。COOLPIX P1000ではやはり豆粒ぐらいの土星がいいところです。
感想として
スタックすることでノイズが減ることがわかりました。問題はアライメントです。フォトショップでは40%以上重なりがないと自動アライメントしてくれません。
やはり、労多くして益少なし。オートスタッカーなどのフリーソフトを使ったほうが遥かに簡単です。
スポンサーリンク