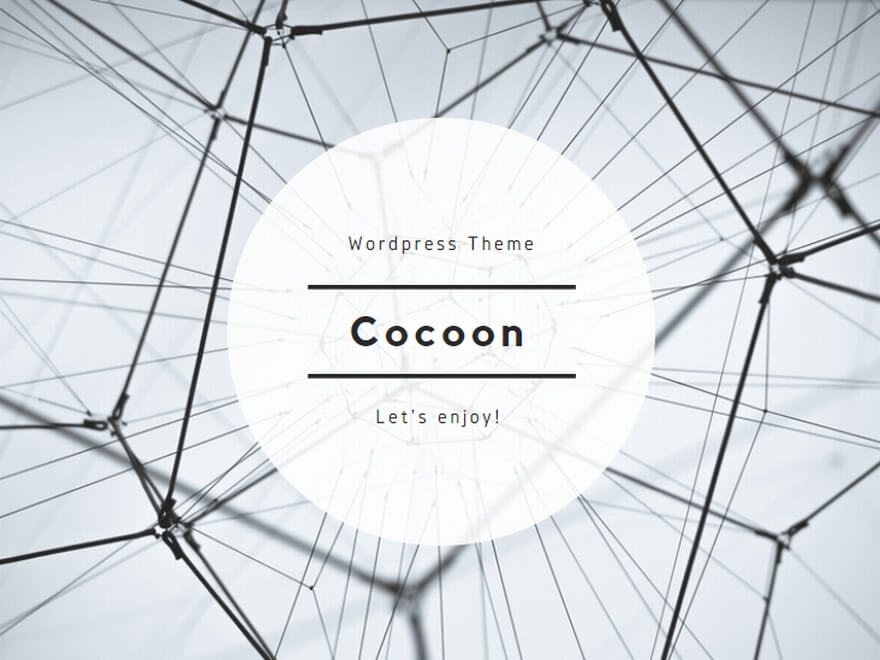スポンサーリンク
Last Updated on 2019年1月12日 by あっぱれ
このブログの使っているサーバーではないのですが、セキュリティー上の致命的なバグをついたハッキングがあったようです。そのため、サーバーアカウントが凍結されてしまいました。翌日には解除されましたが、一時はどうなることやらと大変でした。最初のお伝えしていきますと、Xサーバーならデータベースが保存されているので、必要な画像などをローカルにさえ保存してしておけば、以下の作業でドメインを削除しても大丈夫です。
アクセス制限の理由
お客様の上記サーバーアカウントにおいて、
サーバー用メール送信ソフトウェア(Sendmail)を用いた
日本国外のメールアドレスに対する大量のメール送信処理を確認いたしました。 当サポートにてセキュリティ調査を行いましたところ、
お客様がご利用のプログラムにセキュリティ上致命的なバグ(脆弱性)が存在し、
当該脆弱性を第三者に悪用されてしまった可能性が非常に高い状況でございました。
このようなメールがXserver カスタマーサポートから突然来ました。もうこのサーバーは10年も使っていて、ノートラブルで来ていたのでびっくりでした。
WPの何らかの脆弱性をつかれたようです。
ドメイン/pubulic/html以下をローカルに保存
ここには、残しておきたいWPが3個あるので、まずはこの3個のドメイン/public_html以下のファいるをすべてローカルにダウンロードします。データベースはxサーバーに保存されているので特にダウンロードなどしなくても大丈夫です。心配ならダウンロードしておきましょう。
ドメイン/public_html/wp-content/uploadにはアップロード画像などがあるので結構時間がかかる場合があります。
FTPツールでパソコンにダウンロードします。今回はFileZillaを使いました。
画像は最後にアップロードするので、ローカルでウィルスチェックをして安全性を確認します。汚染されていればダウンロードした瞬間に隔離されるのでウィルスソフトに任せます。
WPに紐づいているデータベースを調べます

ドメイン/public_htmlにあるwp-config-phpをエディターで開きます。MySQL設定に記載されている
- データベース名
- データベースのユーザ名
- データベースのパスワード
- MySQLのホスト名
の4点をメモっておきます。
サーバーにログインしてドメインを削除
あとは、xserverにサーバーログインして、そのサーバーにあるドメインをすべて削除します。
「サーバーパネル」→「ドメイン設定」より、設定中のドメイン名をすべて削除。

初期ドメイン以外に3つのドメインがあるので、これを削除します。初期ドメインは削除できないので初期化で「ウェブ領域・設定の初期化」を選びます。下記の図の真ん中のメニューです。

すべて削除して下記の2つのフォルダだけになっていることを確認します。
・「初期ドメイン名」のフォルダ
・「ssl」フォルダ
以上までを行ったらXserver カスタマーサポートに作業完了した旨メールしましょう。
すると、翌日に下記のメールが来ました。
平素は当サービスをご利用いただき誠にありがとうございます。
Xserver カスタマーサポート ○○と申します。サーバーID :xxxxxxx
お問合せ番号 : xxxxxxxお忙しいところご返信いただきありがとうございます。
寄せられました件ですが
先ほど対象サーバーアカウントの
WEBアクセス凍結を解除いたしました。以下省略。
対応はとても早くて助かりました。
ドメイン設定を行います
必要なドメインを再設定します。
この時、SSLも行います。下図でチェックが入っていることを確認します。

今回は1時間ぐらいで設定されました。
WPの再構築
早速、WPを再設定します。
WordPress簡単インストールを使うとをWordPressのver5になってしまうんですね。これが嫌なら手動でWPをインストールすることになります。Ver4.99をアップトードしてやるだけなので大した作業ではありません。とりあえず旧エディターを使えるようにするプラグインもあることなので、自動でいくことにしました。WPの脆弱性を考えれば古いバージョンはあまり使わないほうがいいような気もしました。新しいものは、それなりに危険ですが、WPは対応が早いので大丈夫でしょう。
ドメイン設定>>WordPress簡単インストールとすすめます。
テーマも同じものを設定しておきます。設定はいじらなくても大丈夫でした(cocoon,sinplicityの場合)
wp-config-phpを編集
新しくできたWPのwp-config-phpを編集します。

先ほどのwp-config-phpです。今度は、先ほどメモした。
- データベース名
- データベースのユーザ名
- データベースのパスワード
- MySQLのホスト名
を、新しいwpのwp-config-phpに書き込みます。これで、前のデータベースに新しいWPが接続されます。WPの管理画面に入ろうとするとデータベースの更新が自動で行われます。
画像などを元に戻す
先ほどローカルに保存した画像などのファイルを、サーバーの
/ドメイン/public_html/wp-content/uploads
にFTPツールで戻します。ここではFileZillaを使いました。
そのほか、必要なPluginをインストールします。
完了
Xサーバーはデーターを保存してくれているので、こういった作業はとても簡単にできます。時々ローカルのWPにサーバーWPからエクスポートしたデータを、インポートしてバックアップしていたのですが、データベースと画像などのコンテンツさえしっかり管理していれば大丈夫ですね。
ないはともあれ、無事に終わってよかったです。日ごろからダミーのWPをサーバーに作って、このような作業に慣れておくことが大事でだなと思いました。
スポンサーリンク