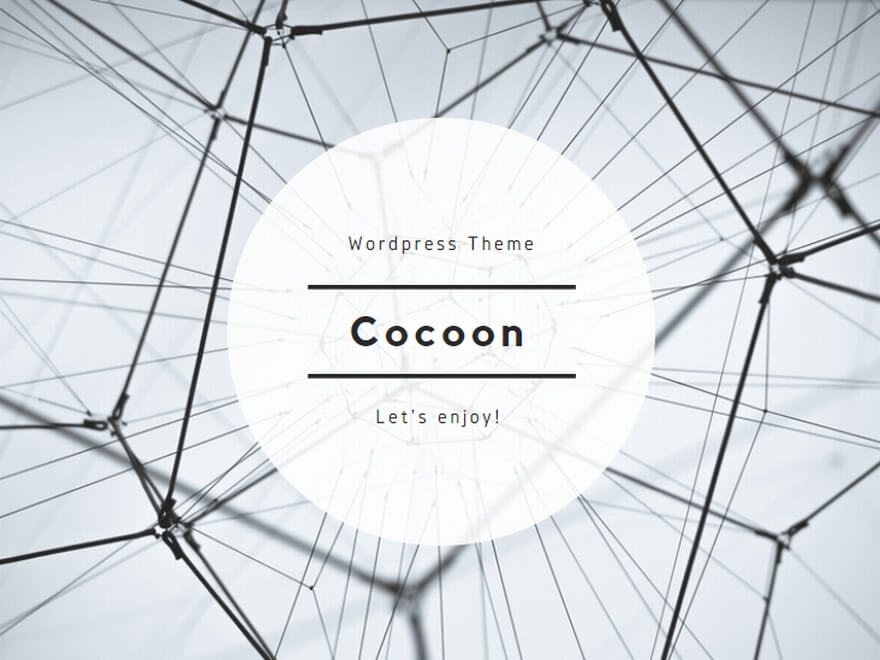スポンサーリンク
Last Updated on 2018年3月18日 by あっぱれ
シャープのWS003SHはWindows Mobile 5.0を搭載した日本初のウィルコム向けスマホでした。PHSを展開していたウィルコムのWS003SHは当時としては最先端を行くものでした。ウィルコムはソフトバンクの下でワイモバイルとして現在に至っています。
発売されてすぐ買ってきたWS003SHですが、電話のスタイルは今のスマホと全く同じなので回りからジロジロ変な目で見られた記憶があります。
当時はガラケイが主流でしたからおかしくかったのかもしれないですね。今ではごく普通の景色になりました。
前置きが、長くなってしまいましたが、もう7~8年は使っていないWS003SH ですが、まだ動くのか確認してみたくなり久々に充電してみました。驚いたことに、OSも立ち上がり問題なく動作しています。Made In Japan 凄くないですか。
当時はWi-Fiでつないで遊んでいたのですが、今回はうまくつながってくれません。仕方がないので再設定することにしました。
その備忘録も兼ねブログに残そうと思います。
シャープWS003SH

表面の写真です。
液晶
640×480ドット、3.7型 65,536色 モバイルASV液晶(バックライト付)
メモリー
フラッシュメモリー128MB
(本体システム領域等含む)/
SDRAM64MB(ワークエリア)
サイズ
幅 約70×高さ 約130×厚さ 約26 (本体閉時、突起部除く)

キーボードをスライドしてぴっぱり出したところです。写真はなんか写り悪いですが本物はきれいです。

WS0003SHの液晶面の裏。本物は裏だってきれいです。光の加減ですかね。

スライダーをひっぱりだすとウィルコムのロゴマークが出てきます。

カメラ拡大。1.3メガピクセルです。

側面です。中央左に銀色に見えるのはカメラのシャッターです。右となりはminiSDの差し込み口、さらに隣がUSBと電源コネクターです。厚みが相当ありますね。普通のスマホなら2台分は有りそうです。

逆サイドです。音量ボタンと画面縦横切替ボタン、平型イヤホン端子が付いています。

平型イヤホン端子の蓋を開けたところです。

電源端子とUSBがむき出し。たしかフタが邪魔だったので取り外したままです。スタイラスペンが見つかりません。落としたのかな?

ACアダプターです。ちゃんとチャージしてくれました。いったいどのくらいもつんでしょうね?30年くらいは行けそうな感じです。

電源を入れてみました。画面の明るさも十分です。

ゲームの画面です。発色もまあまあですね。

アンテナマークと電波強度マークが出ていますがわかるでしょうか?日付はリセットしたので2006年1月1日になっています。

こちらはソリティアです。ちゃんと動きました。
Wi-Fiの設定
詳しくはマニュアルに出ているので、簡単に紹介します。とは言いつつ長くなってしまいました。こんな記事読む好き物は多分いないので好きに書かせていただきました。
無線LANの親機はバッファローのAir Station WHR-Gという古いものです。
AOSやWPSを有効にしていてもはじめは背ts族出来ていましたが、後日接続しようとしても接続中で気なるなりました。
AOS,WPSを解除し、WPA-PSKとTKIPで事前登録キーを作成して再接続したらうまくいきました。WS003SHの無線接続はあまり出来がよくないようです。

キズの様に見える白い筋は繊維のような物でした。
メインのスタートメニューから設定をタップ
↓
画面下にタブが3つ出てくるので、システムタブをタップ
↓

ユーティリティーアイコンをタップ、画面が変わって、画面下にタブがいくつか出てくるので、無線ON/OFFをタップ
↓
下の写真のようにする。
□内臓ワイヤレスLANを停止 というように□内のレマークを取ります(下の写真)

画面右上のokをタップ
↓

画面下の接続タブをタップ
↓

ネットワークカードというアイコンがセレクトされた状態で出てくるのでタップ
↓
下の写真は既に設定してあるので「接続済み」となっている。
はじめての接続であれば、接続したいネットワークをタップして、設定が必要になります。

接続したいネットワークを選びます(上では1つしかないですが)
↓

ネットワーク名は自動で入る
接続先は、インターネット接続を選ぶ
画面下にあるネットワークタブをタップ
↓

無線LANセキュリティの設定
ここでは、認証をWPA-PSK、データ暗号化をTKIPにしています。
ネットワークキーを入力します。
画面下のタブで802.1xをタップ(ここは、よくわかりません)
↓

レマークが入ってればいいようです
画面右上のOKをタップ
↓

画面下にあるネットワークアダプタータブをタップ
↓

ネットワークカードの接続先
→ インターネット接続
アダプターをタップして設定を変更します
→ 内蔵ワイヤレスLAN
終わったらokでおしまい。
なお、ネットワークアダプターの横にある接続というアイコンはいじる必要がありません。
以上で設定は終わりです。
無事に接続できると
↓

検索とかできますね。
ただレンダリングが非力で時間がかかります。お遊びですね。こんなにパフォーマンスがよくなかったんですね。

ブラウザーが古すぎてまともに表示できないと警告が出たりします^^:
さいごに
実用性はほとんどないですが、ハードが好きな人には面白いのではないかと思います。こういう無駄な時間がいいですね。
それでは!
スポンサーリンク